Votre événement se répète sur plusieurs dates ? Vous organisez des tournées, des spectacles, des pièces de théâtre ou tout autre événement multi-dates ? Suivez notre guide pour activer le mode séances. Cet outil vous permet de paramétrer, en quelques clics, la billetterie en ligne des différentes séances de votre événement.
Le mode séance ne permet pas à l'acheteur d'ajouter plusieurs séances ou plusieurs dates pour une même séance à son panier. Il ne peut sélectionner qu'une seule séance pour l'ajouter à sa commande. En revanche, il peut choisir combien de personnes assisteront à cette séance.
Dans le cas où votre événement ne dure que quelques jours et n'est pas récurrent dans le temps, nous vous déconseillons d'activer le mode séance mais plutôt d'avoir recours à la création de catégories dans vos tarifs, comme dans l'exemple ci-dessous
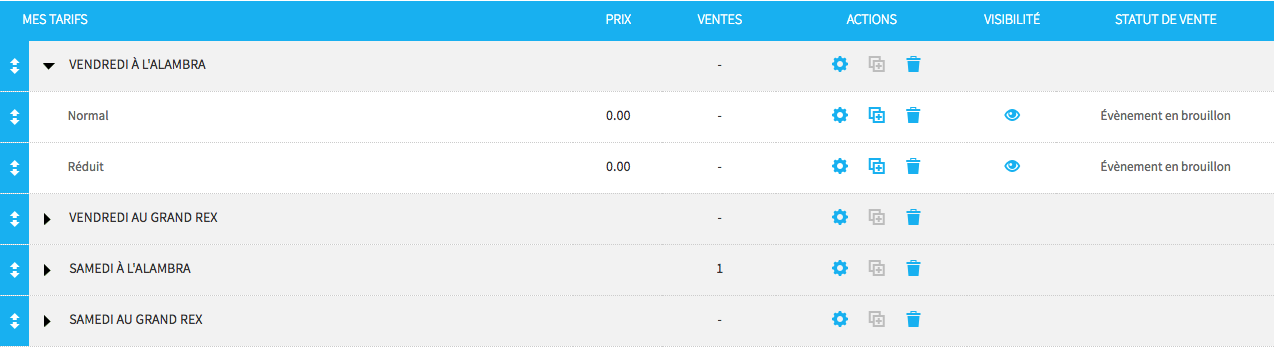
1. Activation du mode séances
Allez dans le menu Configurer > Données de l'événement. Dans la section Dates de l'événement, cliquer sur "Activer le mode séance" puis validez.
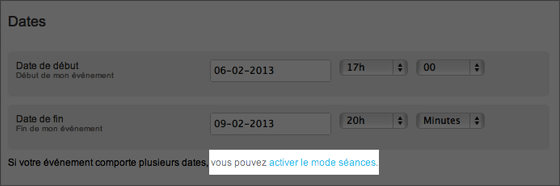
2. Paramétrage des séances
Une fois le mode activé, tous les paramètres se configurent via le menu Configurer > Séances.
Cliquez sur "Ajouter des séances" puis sélectionnez une ou plusieurs dates dans le calendrier :
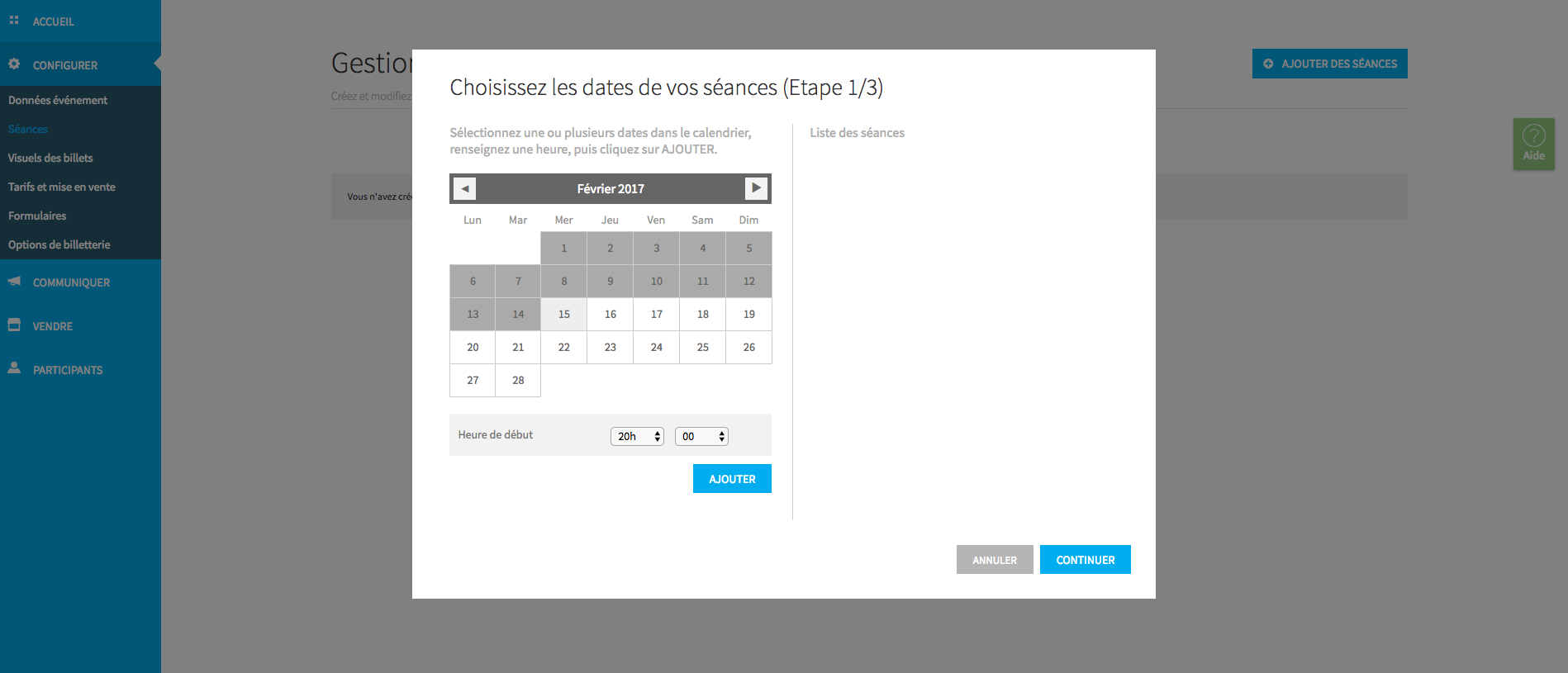
Conseil : Si votre événement se joue deux fois par jour, par exemple une fois à 17h et une autre à 20h, créez vos séances en deux étapes, par heure de représentation. Sélectionnez toutes les dates pour les séances se jouant à 17h puis faites de nouveau la manipulation pour les séances se jouant à 20h.
Sélectionnez ensuite les tarifs disponibles à la vente sur les séances à créer :
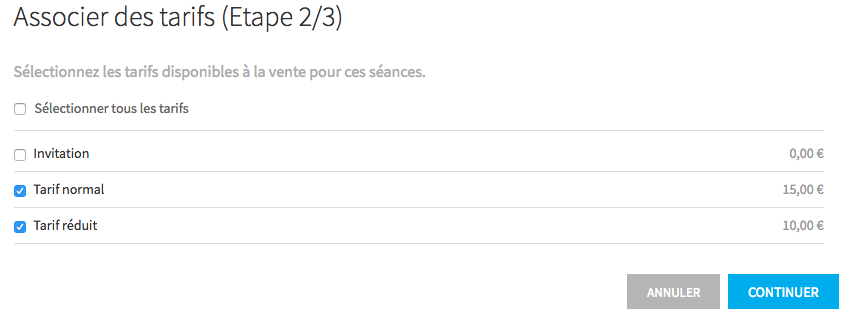
Enfin, définissez le quota des séances à créer. Il est possible de les affiner par tarifs si besoin :
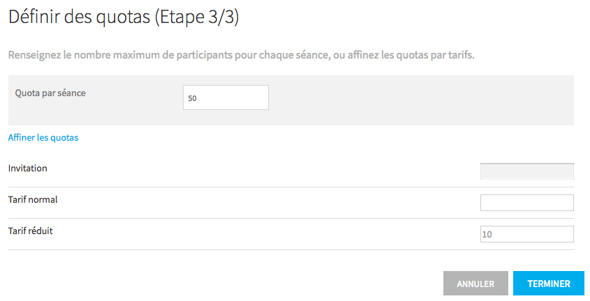
3. Gestion des séances
Une fois les séances créées, vous pouvez modifier plusieurs éléments depuis le menu déroulant Action pour les séances sélectionnées. Il vous permet de : gérer les tarifs, gérer les quotas, ajuster le taux de TVA, modifier les horaires, activer, désactiver ou supprimer la ou les séance.s sélectionnée.s.
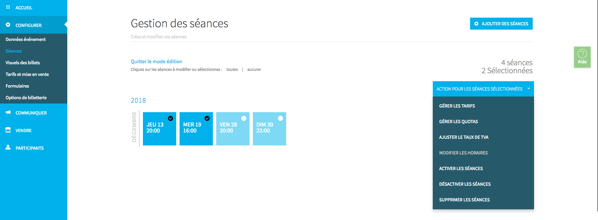
Pour modifier toutes les séances d'un coup, cliquez sur Modifier des séances > Toutes. Pour modifier toutes les séances d'un même mois, cliquez sur le mois concerné. Pour modifier une séance seulement, cliquez sur sa date. Dans l'exemple ci-dessus, nous avons sélectionné deux séances sur 4 pour exercer une même action.
Attention : A partir du moment où des billets ont été vendus, certaines actions telles que la modification de dates ou la suppression de séances ne sont plus possibles tant que les places vendues n'ont pas été supprimées.
Astuce : Vous pouvez filtrez par séance dans la gestion de participants (Participants > Gérer les participants) pour accéder plus vite à l'information recherchée concernant l'acheteur / le participant.
4. Côté acheteur
La première étape de commande consiste, côté acheteur, à sélectionner la date de son choix dans un calendrier :
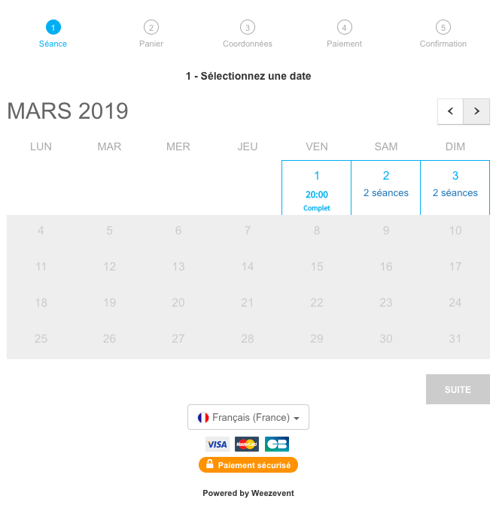
S'il y a plusieurs séances le même jour, l'acheteur choisit ensuite l'horaire souhaité :
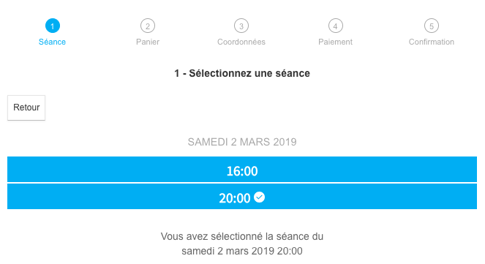
L'acheteur sélectionne ensuite son/ses tarif.s disponible.s à la séance sélectionnée et la quantité souhaitée :
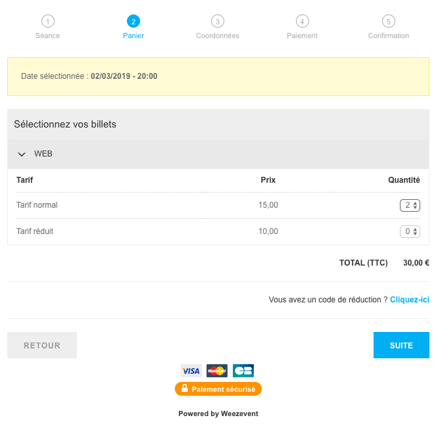
Les dernières étapes consistent à renseigner le formulaire et à payer en ligne.
5. Désactiver le mode séance
Tant qu'aucune vente n'a eu lieu, vous pouvez désactiver le mode séance. Pour cela, il suffit de retourner dans la section "Dates" du menu Configurer > Données événement.