Gérer les participants permet de suivre l'ensemble des commandes passées sur l'événement, quelle que soit leur origine (web, impressions de stock, saisies de commande, guichets, etc.)
Connectez-vous à votre compte et rejoignez l'événement de votre choix. Cliquez sur le menu Participants > Gérer les participants pour :
- visualiser le détail de chaque participants
- modifier les informations saisies par les acheteurs
- renvoyer/télécharger des billets
- renvoyer/télécharger des factures
- télécharger la liste des participants par statut/tarif
- exporter la base de données
- etc.
Le gestionnaire de participants est un véritable outil de suivi des commandes :
1. Rechercher un participant
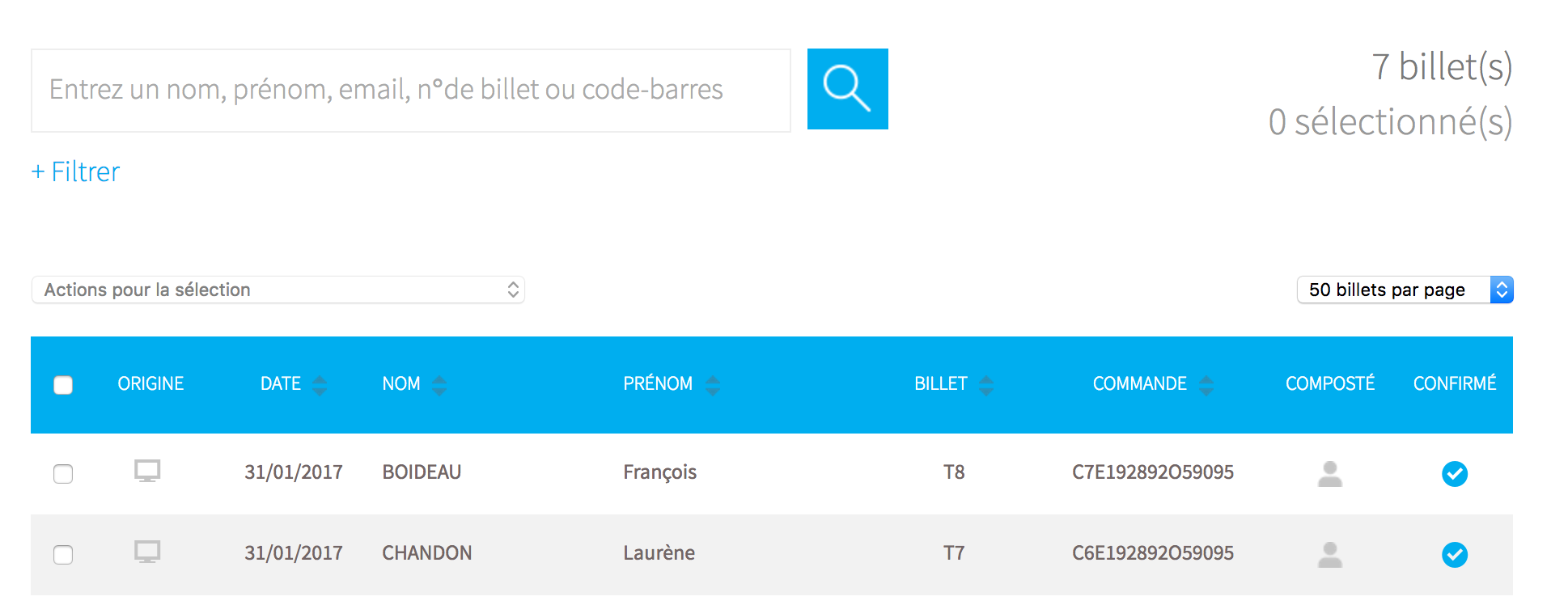
Utilisez la barre de recherche pour accéder facilement à la commande recherchée. Vous pouvez saisir : un nom, un prénom, un e-mail, un numéro de billet ou un code-barres.
Cliquez ensuite sur le bouton de recherche.
Vous pouvez également cliquer sur " + Filtrer" pour affiner votre recherche
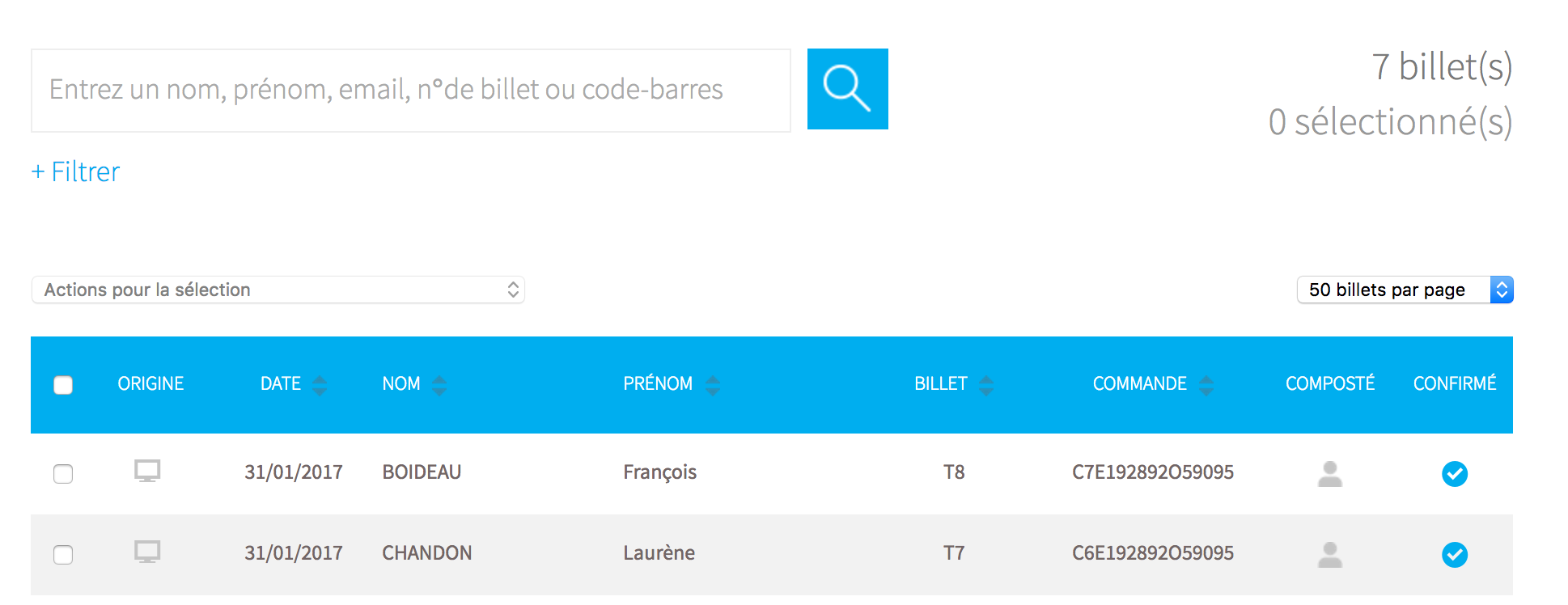
Activez le filtre de votre choix et cliquez sur le bouton Appliquer les filtres pour filtrer la liste des commandes en fonction des critères saisis.
1.1 Statut des billets
- Payés : billets réglés en ligne en CB, ou hors ligne en chèque, espèces ou autre (paiement des réservations, commande en guichet, saisie de commande, etc.).
- Non payés : réservation en ligne ou en guichet, saisie de commande non réglée par l'acheteur. Vous pouvez renvoyer vos instructions de paiement aux acheteurs concernés et transformer la réservation en billet payé une fois le règlement reçu.
- Jamais composté : billets n'ayant jamais été compostés le jour de l'événement
- Supprimés : billets supprimés de votre base de participants, ils seront inconnus au contrôle des accès. Vous pouvez restaurer le billet à tout moment.
Important : la suppression d'un billet n'engendre pas le recrédit de la carte bleue utilisée par l'acheteur pour sa commande. Cela n'est pas automatique. Pour plus d'informations sur les remboursements, nous vous invitons à cliquer ici si un participant s'est trompé dans sa commande. S'il s'agit d'une annulation d'événement, consultez plutôt cet article dédié.
1.2 Origine du billet
- Web : billets payés en ligne en CB et aux réservations via le widget lorsque l'option est activée (menu Configurer > Options de billetterie)
- Guichet : billets saisis via l'interface kiosk.weezevent.com
- Ajouts de participants : commandes saisies via le back office de l'événement (menu Participants > Ajouter des participants)
- Invitations : billets envoyés avec la fonction Invitations (menu Communiquer > Invitations)
- Impressions de stock : lots de billets pré-imprimés, comptabilisés dans le CA de votre événement. Ils se génèrent depuis le menu Vendre > Impression de stock
- Distributeurs : Vous pouvez importer les billets vendus via les réseaux de distribution (Fnac, Digitick, Tickenet ou autre). Ils apparaîtront alors dans votre gestionnaire de commande et dans la base de données de l'événement pour le contrôle des accès.
1.3 Filtrer par formulaire
Affichez les billets en fonction de la réponse saisie par l'acheteur à l'étape formulaire.
Choisissez le champ concerné par votre recherche et le type de valeur à afficher (exemple : égal à...).
1.4 Filtrer par date
Utilisez cette option pour afficher les commandes passées sur une date ou une période donnée.
2. Télécharger la liste
Cliquez sur ce bouton pour exporter la liste des participants et ainsi récupérer les données de chaque commande : nom, prénom, e-mail, réponses aux formulaires, etc.
Si des options d'affichage ont été sélectionnées, la liste à exporter sera filtrée en fonction des critères sélectionnés. Vous pouvez par exemple afficher un type de billet uniquement et télécharger ensuite la liste pdf des noms des personnes ayant commandé ce billet.