La création de claviers de caisse est propre à chaque activité. Un clavier de caisse permet de définir l'affichage de vos articles sur le terminal de vente.
Exemple : Je crée un clavier de caisse "Soft" ou "T-shirts" pour regrouper tous les articles correspondants sur une même page sur le terminal de vente
Une fois connecté.e à votre compte cashless, cliquer sur l'événement souhaité > Configuration > Produits - Clavier de caisse.
Il vous faut tout d'abord choisir l'activité (en haut à droite) pour laquelle vous souhaitez créer des claviers de caisse. Cliquer sur le bouton "Nouveau" pour commencer la paramétrage de votre clavier de caisse.
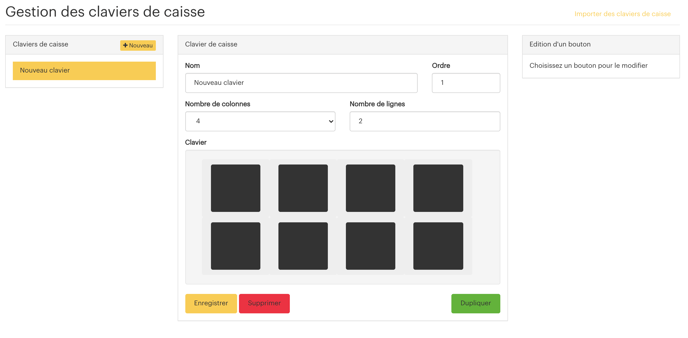
Si vous n'avez pas encore créé d'activités, consultez l'article dédié pour en savoir plus.
1. Nom
Permet de retrouver facilement le clavier de caisse lors de la configuration du point de vente.
Ce nom apparaîtra sur le terminal de vente.
2. Ordre
Permet de choisir l'ordre de la pagination des claviers sur le terminal de vente.
Pour naviguer entre les claviers de caisse, faire glisser l'écran vers la gauche ou vers la droite sur le terminal de vente.
3. Nombre de colonnes et de lignes
Permet de définir le nombre de colonnes et de lignes à afficher sur le terminal de vente.
Nous recommandons de définir 4 colonnes et 3 lignes pour un affichage optimal.
4. Clavier
Permet de disposer les articles selon votre choix. Si vous n'avez pas encore créé d'articles, consultez l'article dédié pour en savoir plus.
Cliquer une des cases du clavier. Pour chaque case, à droite, choisir dans la liste déroulante l'article à placer.
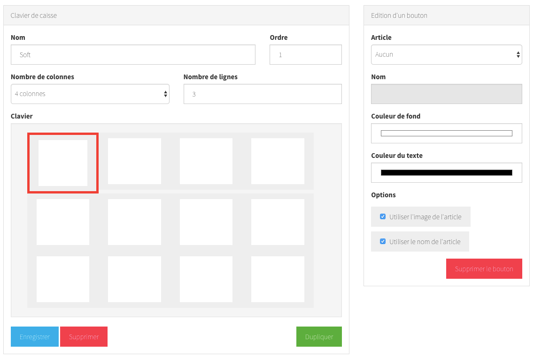
Pour déplacer un article, le faire glisser d'une case à l'autre :
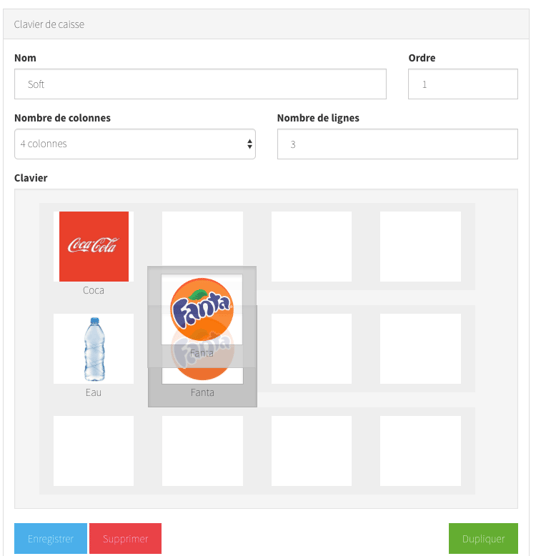
Il est également possible de supprimer un article d'une case en cliquant sur la case en question puis à droite dans Edition d'un bouton > Supprimer.
Vous pouvez dupliquer un clavier de caisse grâce au bouton vert "Dupliquer".
Une fois tous les claviers créés, vous pouvez passer à l'étape suivante : Créer un point de vente